How to Number the Slides in a PowerPoint Presentation?
When you're working with a large number of pages or slides, it's not uncommon to feel uncomfortable sorting through information and studying it. It's all about the lack of numbering. It's a really big problem when it's hard to navigate the content, especially in printed form. The solution lies on the surface. All you need to do is just implement numbering. The functionality of the software allows you to do all this. Here are instructions on how to number slides in a PowerPoint presentation. www.office.com/myaccount
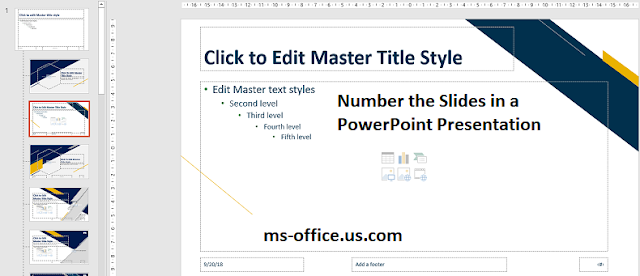
Doing this in a basic way is not as difficult as many people think. However, there are various nuances that should be discussed. Then you will definitely achieve an impeccable result.
Introduction to adding numbering
If we talk about working with PowerPoint, the presented functionality is in no way inferior to what is offered in the case of Word. In fact, there is everything to add numbering with comfort and set it up so that you personally feel comfortable.
Create a simple numbering
The first will be the most primitive instruction on how to number the slides in a PowerPoint presentation. To do this is quite simple:
- Open the document you are interested in, then go to the tab called "Insert" at the top of the window.
- Explore the entire set of tools. Among all the content, select the option called "Slide Number" by clicking on it once with the left mouse button. To find the component faster, note that it is located in the Text category.
- You will see a small pop-up window where you can add this or that information for the header. All that needs to be done in this case is to check the small box opposite the inscription "Slide Number". Click once LMB to achieve the desired result.
- After applying the settings and closing the window, you can watch how the numbering appears on the slide in accordance with the specified settings. A number is displayed, which is determined based on the location of the element throughout the project.
If you were careful, then on the settings page you might notice a special block of additional parameters that add a date to the slide. It can be constantly updated or it can be fixed at the time of insertion. In any case, keep in mind that such an option exists and can be used. The information about the date is located next to the numbering, everything looks concise and attractive.
Numbering setup
Not always the standard solution that the program offers fits into your project. You can easily edit the slide design using auxiliary tools for this. The instruction is simple, as in other cases. The main task is only to follow the instructions and not deviate from the plan:
- Run the project and go to the "View" tab, which is located in the menu at the top.
- Now you need to find the "Master View" section and click on the "Master Slide" button.
- After you select the option mentioned above, the system will take you to a unique mode of working with layouts and various templates. Studying the appearance, on the markup you can see a special field for numbering, which is marked with the "#" symbol.
- First of all, you can easily take and drag this component to any place on the slide with the help of LMB. If you open the home tab, you will see tools for interacting with text. You can edit font type, size and even color without any problem.
- When everything is ready, you will need to close the template editing mode. To do this, find the "Close Sample Mode" button at the top of the window and click on it. All changes made will be saved. The numbering style will follow the settings you just specified.
There is another subtlety that is worth knowing about. When you use the themes from the Design section, be prepared for the fact that the numbering arrangement can change, as well as the design style. For example, one design option contains numbering at the top.
An alternative appearance suggests numbering already at the bottom left. In any case, the designers tried to make any of the options look as attractive as possible. www.office.com/setup
Interesting Facts
When answering the question of how to number slides in a PowerPoint presentation, it is fair to point out a number of certain facts that users should be aware of. The more information you learn, the more comfortable the workflow will be:
- Remember that the numbering always starts from the very first slide in the presentation. Therefore, even if it is not displayed on certain pages, they will be followed by pages with exactly the number that corresponds to them.
- Moving slides between themselves or removing any components does not violate the numbering, it automatically adjusts to the emerging conditions. Just remember that this does not work if you added page numbers on your own when using text or picture inserts.
- Different templates may have unique numbering styles. Therefore, if you have a concept in your presentation, you will easily adapt to it.
- When working with slides, you can apply special animations for numbering. In some cases, it looks extremely attractive.
Conclusion
Now you know how to number the slides in a PowerPoint presentation under various conditions. It is worth noting that you will emerge victorious from any situation, since each case has its own algorithm of actions. Read the article carefully to know how to proceed correctly.


