How Do I Insert a Video into a PowerPoint Presentation?
The presentation itself is a set of slides that are created by users. The main task is to make them attractive and informative. In other words, the goals may be different depending on the circumstances faced by the user. Sometimes the standard set of tools is not enough to display all the desired information. Various media format materials come to the rescue. This article focuses on the question of how to insert a video into a PowerPoint presentation. office.com/myaccount
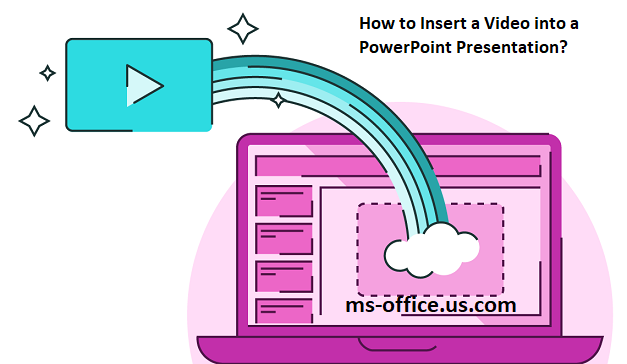
There are various ways, each of which has its own subtleties and nuances. Below you will find all the information that you personally may find useful.
Method 1: Content Area
During various software updates, the so-called text input fields have become known as the content area. Consequently, it became possible to add all kinds of objects to the initially standard windows. Here is a set of actions that will eventually achieve the best result:
- First of all, create a document with which you will work. After that, form at least one slide that will have an empty area for content.
- In the very centre, you can observe 6 different icons arranged in two rows. They are responsible for the insertion of certain objects. To work with the video, you need to select the one in the lower right corner. If you look closely, this is a small image of a film strip, on top of which a globe is drawn. Click on the component with the left mouse button to go to the next step.
- A pop-up window will appear in front of you, which will immediately offer three options for how you can embed the video:
- The first case is adding material that was previously saved on your computer. You click on the "Browse" button, after which the Window operating system explorer is displayed. Your task is only to find the desired file and click on "Insert" at the bottom.
- The second option is to work with the YouTube platform. If the video you want is there, you can implement a search. There is a special line where you enter the appropriate request (video title).
- The third and last option is to add a link to the desired clip, which is located on the Internet. A convenient method that has a big drawback. The program will not interact with all services. Most often, a window appears notifying you that an error has occurred.
- At the moment when you choose the appropriate method and everything works out, you will be able to watch a window with the first frame of the inserted video material in front of you. A little lower is the control unit, which is typical for all players. At the time of the show, you can scroll through the content or change the volume, pause the video, and so on.
Method 2: standard way
This method is the most standard answer to the question of how to insert a video into a PowerPoint presentation. Follow a set of elementary actions that guarantee you the best result:
- Run the program and create a presentation. With at least one slide created to work with, pay attention to the menu at the top of the window. There is a tab called "Insert", click on it to continue.
- Among all the components in the toolbox, find the "Video" button. More precisely, it is in the Multimedia category. Click on it with the left mouse button to continue.
- Now you can observe two main options in front of you. The first option, "Video from the Internet" will open a window in front of you that will offer you to either insert a link to the material or search for a video on YouTube. The second option is "Video on the computer." By clicking on this button, the operating system explorer will be displayed, with which you will need to interact. office.com/setup
Method 3: dragging an object
The last of the options can be considered as some quick alternative, but only for the situation when the materials are already on your PC. The principle is as simple as possible:
- Launch PowerPoint and then create at least one blank slide.
- Open the video folder on your PC.
- By holding the left mouse button, drag the object onto the slide.
- Just a few seconds and the desired result will be guaranteed. This is the simplest answer to the question of how to insert a video into a PowerPoint presentation.
Format
If we talk about this subsection, here you have access to tools with which stylistic adjustments are made. In other words, you visually change the appearance of the insert that is displayed on the slide. All available settings are sorted into categories:
- "Setting". The first area, which provides the ability to change the color and gamma for the video. The most common option is to add a unique splash screen that will look as presentable as possible.
- "Video Effects". With this set of components, you customize the file window. For example, you can make an object look like a monitor. If desired, the borders and frames for the image are changed. Below is an example of how things can look even with minimal intervention.
- "Ordering". A set of options in order to expand objects, correctly group and align them.
- "Size". Everything is very clear here. You can crop the object or edit its width and height.
Conclusion
If you don't know how to insert a video into a PowerPoint presentation, please see the instructions above. All methods available for use are described. Just a few minutes and you guarantee exactly what you would like to see in your project.


