How to Equalize Column Widths in Word?
When working with a program such as Word, you may have a lot of questions about the implementation of various operations. It is fair to say that in most cases everything is much simpler than it might seem. The main feature is only to be clearly aware of the location of the various options. Then everything will be more than successful, you can be sure of it. This article discusses the question of how to equalize the width of columns in Word. www.office.com/myaccount
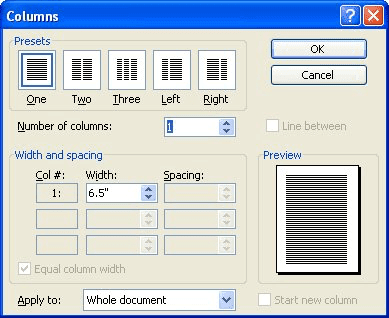
The operation is implemented in several ways; you just need to choose the most suitable one for your situation.
Working with the context menu
The first option provides for the case when you are interacting with the context menu. Everything is quite simple here: select the entire table by clicking on the special icon in the upper left corner of the object. After that, right-click to display a context menu with a number of options. Select the "Align column widths" option.
As a result of such a simple manipulation, you will be able to achieve a situation in which all columns will acquire the same geometric parameters.
Working with cell size
The next option is also simple and available in terms of implementation. All you have to do is follow a simple set of steps:
- You need to select the entire table. This can be done in two ways. The first one is holding the left mouse button and dragging the cursor through the entire object. But the goal is realized much faster if you use the second option. It's about just clicking on the button in the upper left corner.
- The next step is to go to the tab called "Layout", which will appear at the top of the window.
- You will be able to watch a standard line with tools that are divided into different categories. One of these is Cell Size. The idea is to select the option called "Align column widths".
As a result, you will be able to observe a table that will have the ideal parameters for your case. In automatic mode, each column will be assigned the same value relative to the width.
Using a given size
Imagine a situation in which you need to make a table where all columns will be the same size. But there is another condition that must be met. It's about giving table elements specific sizes. When it comes to projects that you can work on, such requirements are commonplace. For example, certain dimensions may become a necessity due to the further printing of a document on paper.
The algorithm for implementing the settings will look like this:
- Select the table you are working with as described above.
- The next step is to go to the tab called "Layout", this step was also described earlier, so there will definitely not be any difficulties.
- On the left side, you can observe a button that is signed as "Properties". Click on it to advance further in this manual.
- In front of you can watch a small window with several tabs. First of all, open the section called "Column". After that, pay attention to the "Width" element. Opposite there is a small square that you have to click on in order to check the box. After that, the input of one or another parameter will become available.
- When entering values, keep one important point in mind. By default, the total width of a table cannot exceed 16 centimeters (that's the width of the page). Therefore, count how many columns you have, and then consider whether there is enough space for the object. At the very end of the procedure, click on "OK" to apply all changes.
In front of you, you will be able to observe the table, the columns of which will be converted and become the same in width. This takes into account the fact of what size you specified, which is really very convenient.
When answering the question of how to equalize the width of columns in Word, it is fair to say that there are additional options that you can use. For example, by selecting a table and opening the "Layout" tab, you can pay attention to the "Cell Size" toolbox. Through the "Auto-selection" option, you can set both a fixed value and an automatically selected one.
About text alignment
Slightly deviating from the topic, it is worth touching on an additional issue that plays an equally important role. The fact is that column alignment is just one step on the way to getting the perfect result. What are we talking about? In addition, text alignment in Word may be required.
The bottom line is to put in order the data that is inside each cell. It is much more pleasant to work with information that is structured and ordered. You have nine variations on how to place the material in relation to the center of the cell. For example, you can specify an option to display text or numbers in the top left or right corner.
All you need is to select the desired cells and in the "Layout" tab select the appropriate option of the same name. In the image below, you can see the whole process in more detail. www.office.com/setup
Conclusion
Interacting with a text editor is simple and accessible, but only if you know the basic principles of how the program functions. Above was a set of instructions on how to equalize column widths in Word. There are both automatic options and those that involve manual entry of suitable parameters. Use the method that suits your situation.


