How to flip text in Word?
When you work with a particular text document, you may need to implement any task. What are we talking about? For example, there might be a situation where you need to make the text change orientation. The standard option is horizontal, but only a couple of steps and this can be changed. Below is an instruction on how to flip text in Word. office.com/myaccount
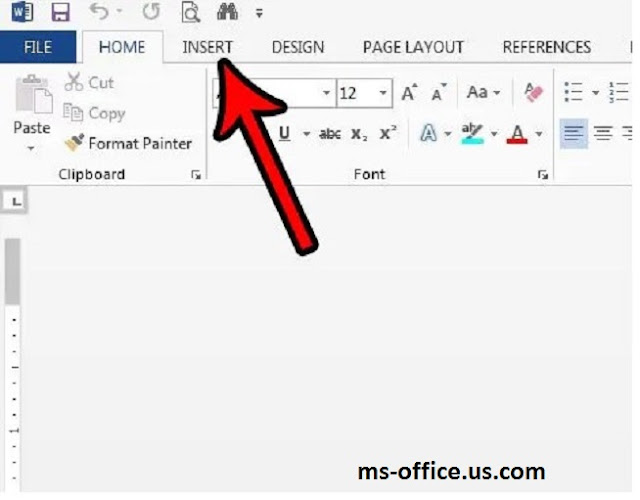
Completely different methods and options will be presented so that you can choose an alternative. Each method has its own characteristics, as it is implemented through special tools. In any case, you will achieve the desired result; you just need a little time.
Method 1: Using a Text Field
If you have worked with Microsoft Office tools, especially Word, then you know about such a phenomenon as a text field. It is a block where you can place any information. For example, it can be a table, picture, text, and so on.
In order to understand the feasibility of using the tool, it is worth highlighting a feature. The fact is that the text field can be rotated at any angle. Everything is done in just a couple of mouse maneuvers.
Adding a Text Box Element
Naturally, in order for everything to work out, you need to form an object on the sheet. To do this, implement a set of such simple actions:
- Run the document in the standard way. After that, pay attention to the menu at the top of the window. Initially, you are in the "Home" tab, but you just need to click on "Insert". As a result, you will change the set of available tools.
- All elements are divided into separate categories. Among everything, find the "Text" group. It will contain a "Text Box" button, click on it.
- You will be offered a set of available options; you just need to choose the most suitable one.
If we talk about the “Simple Signature” option, it is ideal to form a neutral block. It is optimal for entering text and inserting any other objects. The most important thing is that you can edit everything without any problems.
In case you want to make the text look presentable, you can choose an alternative. What are we talking about? Explore all other layouts. To make a choice, it is important to first understand how everything will look.
For example, below are two options. The first has a black background; the second contains a sidebar, which, meanwhile, is visually designed.
When the choice is completed, we can safely talk about the end of this stage. Below is a continuation on how to flip text in Word. It remains only to add content and implement the main action, as discussed below.
Working with content
When the text field is displayed, you need to make sure that the standard text is deleted. Select it and click on "Delete" on your keyboard. Thereafter:
- Paste the content that you previously copied. In addition, you can use the keyboard to enter text.
- If necessary, you can implement text formatting. What are we talking about? For example, change the font, its size. Highlight important fragments in bold and so on. The goal is to make everything look as attractive as possible.
- When everything is ready, you can answer directly the question of how to flip text in Word. Everything is done in seconds. The first step is to make sure that the text field is selected. Just click on it with the mouse.
- At the top, find the "Shape Format" tab and go to it if another one is open.
- All tools are divided into blocks, one of which is signed as "Organize". There is a "Rotate" button, which should be left-clicked.
- Only a few additional options will be displayed, but they are extremely effective. In this case, just click on "Flip from top to bottom" to achieve a rotation of 180 degrees.
- In the event that you are interested in a unique angle, click on "More Rotation Options". A pop-up window will appear in front of you. You need to go to the "Size" tab to access the setting.
- Enter in the column "Rotation" the degree that you need. After that, just click on "OK" for the changes to take effect.
Method 2: Working with WordArt
Continuing to consider options for how to flip text in Word, it is worth noting that there is another worthy way. It's about using WordArt objects. Now you have at your disposal a unique text that is subjected to many different manipulations.
Interacting with WordArt is a great solution for creative people who need a custom look. office.com/setup
Algorithm for adding text
Now directly to the question of how you can achieve what you want when working with software. Everything is quite simple:
- Run the document; place the cursor in one place or another where the text will be. After that, go to the "Insert" tab at the top of the window.
- Among all the tool blocks, find the "Text" option. One of the buttons among all the content will be the "WordArt" component. Click on it, which will display an additional set of options.
- Choose exactly the color and font styles that suits you best.
- A block will appear on the page in front of you where you can enter text. In fact, now you need to either type this or that content from the keyboard, or insert a ready-made pre-copied fragment.
- If you look at the Shape Format tab at the top of the window, you can see the WordArt Styles section among the tools. Without problems, the application of one or another variant in relation to the text, if necessary, is implemented. In addition, effects are available, they can also be used.
Conclusion
If you do not know how to flip text in Word, use the instructions described above. It should be noted that various methods are presented. Each is good in its own way, as it is suitable for a specific case. In addition, an algorithm is described for those who work with outdated software.


