How to Make A Presentation In PowerPoint?
If we talk about a program like PowerPoint, this is one of the best tools that is designed for creating presentations. The product from Microsoft combines everything you need to get the perfect result. Below will be considered instructions on how to make a presentation in PowerPoint in stages. office.com/myaccount
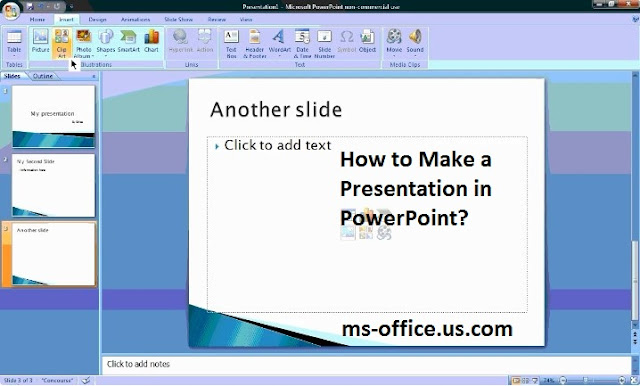
It is quite difficult for beginners to navigate in all the tools, so this article will be an excellent cheat sheet that you can rely on in the future.
Adding the first slides:
Having PowerPoint on your PC, all that remains is to start creating a project:
- Create an empty document and run it in the standard way. As a result of such an operation, you will be able to observe a window in front of you where “First Slide” will be written. Click on this zone with the left mouse button in order to form the work area.
- While in the "Home" tab, pay attention to the information block called "Slides". There is a "Layout" button that you need to click on. You will be offered a whole range of options for how the created slide might look. In this tutorial, we will talk about working with an empty slide, where all the components will be added manually. Select the appropriate option, everything can be clearly seen in the image below.
- Now you need to add additional slides. This does not have to be done right away, especially if you do not know exactly how many components you will need. Thus, for the instruction, a situation will be simulated where 3 slides are needed. To add components, right-click on the zone on the left side of the window. After that, you will see a context menu with the "Create Slide" option. Repeat this operation several times.
Setting the slide background:
In fact, you have completed the first step. Continuing to answer the question of how to make a presentation in PowerPoint, it is worth noting that it is now advisable to change the background for the slides. This will give the project a more attractive appearance.
In order for the appearance of the presentation to be changed, follow this simple sequence of actions:
- First, go to the tab called "Constructor", which is located in the horizontal menu.
- Secondly, you will be able to observe a block of tools in front of you that are aimed at changing the theme of your presentation. All that remains is to choose the appropriate option. Click on the special arrow to display all available design versions. Click the left mouse button on the option that interests you.
- As a result, you will be able to see how all the slides that have been added will take on a new look. But this setting is not yet complete, as you can refine the result. For example, each topic in the system is presented in several versions. Each one is a unique set of color solutions that not only apply to backgrounds, but also fonts with all the other components that you add. Choose in the "Options" block what you like the most.
Now you know even more information about how to make a PowerPoint presentation. But this is just the beginning, as there is more text and other content to be added.
Adding text
The next step is to add text content. In the case of the example, we will consider the option where the name of the entire project is created for the first slide:
- Select a page by simply clicking on it with LMB. Now you can see it in front of you and start editing. Go to the "Insert" menu tab, and then find the "Text" button in the toolbox. You will be offered several options at once, but in this case, you should select "Inscription" to familiarize yourself with it.
- The tool is activated; you will need to place it on the slide. Click approximately where the text should be. You can edit the location later. In this case, press LMB and start typing something using the keyboard. After that use the mouse and drag the label to where it should be. You will see a frame around the text, which must be clamped with LMB.
- Now you need to edit the text so that it looks the right way. In fact, we are talking about using standard tools from the Home tab. Change the font, change the size, use the underline or bold options. In a word, apply everything that can be useful on the way to getting the perfect result.
Appropriately add any amount of text throughout your presentation. You can edit large amounts of material, dividing it into paragraphs, lists, and so on. In fact, these are your worksheets, where you can do absolutely everything that may be required. office.com/setup


