How you can Open Excel in different windows?
The Microsoft Excel application is an integral part of the MS Office package, working with which it is convenient to use several open windows at once. This approach is especially relevant when processing complex linked tables with a large amount of data. However, when working with simple documents open on different monitor screens, it can also be useful to have two windows side by side. Why does the question arise, how to open Excel in different windows? The fact is that in some older versions of Excel, the principle of saving system resources is implemented in this way, and the option of different windows is not automatically activated. www.office.com/setup
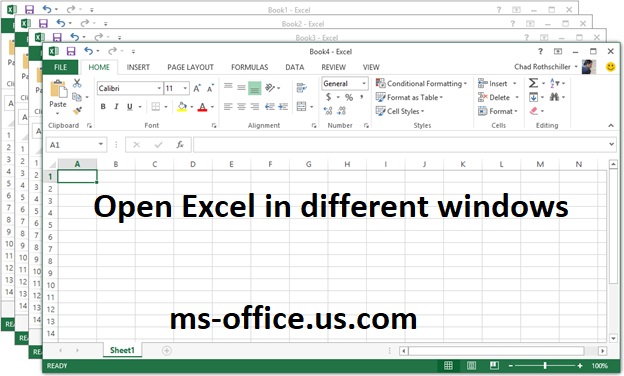
Launching a window from the taskbar
Using the application icon on the taskbar, let's look at the following method of how to open Excel in different windows. To do this, the initial application document must first be opened. Then select the "File" menu item. In the “Open” sub-item, click on the document we need to display in a new window. Thus, on the taskbar you can see already several open tables. Next, with the “Shift” button pressed on the keyboard, click on the application icon and select the next file, which will open in the second window.
Using the main menu
In the same way as in the previous paragraph, from the already active worksheet, open another created document.
We find the directory in which the file was previously saved and open it by clicking “Open”. Thus, two documents are already open in parallel and ready to work. The number of documents to run in this case is not limited.
Windows Options
On almost any laptop or computer keyboard, you can find a key with the image of the Windows logo. In combination with other button combinations, it is used to call various system commands and utilities. Press the key combination Win + R. As a result, after applying this combination, a command execution window will appear, where we write the word “excel”. By default, the input line may contain another command, which we simply replace with the desired one.
After clicking on the “Ok” button, a new application window appears, where, through the main menu, you can open the second Excel file in the usual way.
There is another system option that can be used to open Excel spreadsheets in different windows. This is the "Start" item, located in the lower left corner of the main screen. When you select it, we get into the context menu with a list of all programs, where we find the Excel shortcut we need as part of the Microsoft Office package. We click on it with the left mouse button and thus open, if necessary, a few more documents.
Registry manipulation
Consider how to open Excel in different windows by making changes to the operating system. This method will be relevant for those who are used to opening Excel workbooks by double-clicking the left mouse button.
Let's use the key combination "Win + R" already familiar to us. In the window that opens, launch the registry of the operating system with the Regedit command.
To make further changes on the device, we find the HKEY_CLASSES_ROOT folder in the list of available directories and Excel.Sheet.12 in it. Next, in the list of attached files, find “Command” and change the “Default” key. Click on it with the left mouse button and in the editing window change the end of its value to “/e “%1”” instead of “/dde”. In the same section, we change the name of the “Command” element by right-clicking on it and selecting the “Rename” item. Now we also rename the “ddeexec” folder in the menu subsection on the left. These manipulations deactivate these keys and allow them to be restored in the future if necessary.
This completes the configuration change. Now, when you double-click on Excel files, the contents will automatically open in different windows. www.office.com/myaccount
Excel file menu options
Consider another way to open several tables at the same time. Compared to the previous ones, this method is not very convenient. It requires you to control the change of settings before and after working with the Excel file. To implement it, in the main menu of the application, select the “File” item and the “Parameters” or “Options” sub-item.
To understand how to open Excel in different windows with this method, next you need to select the item “Ignore DDE requests from other applications” in the additional options in the list of general features. After that, click “Ok”.
This makes it possible to open all the following files in new windows. But, as mentioned above, before finishing work in Excel, it is best to deactivate these settings in order to avoid problems with opening files the next time you start the application.
Conclusion
In conclusion, we can say that although there is a problem with opening parallel windows in outdated versions of Excel, it can be easily solved using one of the methods discussed in this article. It remains only to choose the most effective and suitable for you.


