How do i put a tick in Word?
Working with special characters in Word is a common procedure that requires some knowledge. To be more precise, there are different approaches to solve specific problems. If you don’t know how to check the box in Word, study the presented article. www.office.com/myaccount
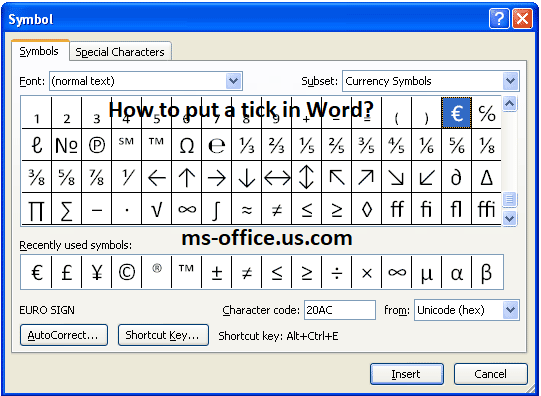
The various approaches are described below. Which one to use is only your decision. Everything is determined by the specific initial characteristics of your situation. The article presents a lot of information, some of which is extremely useful and may come in handy in certain cases.
Method 1: Working with the Insert Symbols Menu
The first method of how to check a box in Word is the simplest and most obvious. At the same time, with its help you will be able to interact with a large number of other components that are not on the keyboard.
Getting straight to the point, you just need to follow the elementary instructions:
- Place the cursor pointer in the place where the component you are interested in should appear.
- Then go to the "Insert" tab. It is located at the top of the working window.
- You need to explore the toolbox to find exactly the component that interests you among all the content. To be more precise, you need to click on the "Symbol". This button has an arrow. Therefore, a pop-up window will be displayed. Among everything, select "More symbols ..." at the very bottom.
- A small dialog box will be displayed, with which you have to implement the following action. To be more precise, install a font called "Wingdings". After that, scroll through the contents of the characters to the very bottom. That is where the checkbox will be located. Select it with LMB.
- The last thing to do is just select "Paste" at the bottom of the window. As a result, the desired fragment will appear on the sheet.
It is worth noting one subtlety in this method. If you select the Wingdings 2 font, you will be able to see the same character set. But now they will look more subtle in terms of style.
Method 2: Using an Unusual Font and Hotkeys
In the first method, how to check a box in Word, special fonts were used. Meanwhile, it is not at all necessary to open the panel with which you had to work. You can use the keyboard to enter the corresponding characters.
Everything is not quite obvious and there are pitfalls. Therefore, the instructions for a guaranteed result are described below:
- Go to the "Home" tab. After that, you need to use a set of fonts. Click on an item to open a list to choose among the entire list of "Wingdings 2".
- After that, make sure that the keyboard layout is English. If another is specified, implement its change using a standard combination or through the bottom panel.
- It remains only to hold down "Shift + P" or "Shift + R" in order to add a checkmark or an element in the checkbox, respectively.
As you may have noticed, this option of how to check the box in Word is much more comfortable. You need to spend less time and effort to achieve a similar result.
Method 3: Using a custom font and code
While working on the first method, those who were especially attentive in the symbol selection window could notice such a component as the “Character Code”. What does this mean? In fact, its use can guarantee you the same result. More specifically, you'll add the checkmark without using a text editor window. www.office.com/setup
Instructions for the font Wingdings
Here is an instruction on how to check the box in Word with the font mentioned in the subtitle:
- The first thing you should do is select the appropriate option. Only with Wingdings the described algorithm will definitely work.
- Activate the English keyboard layout.
- The next action is to hold down the Alt key. Hold the button and go to the next step.
- Enter numbers sequentially. For a regular checkmark "236", and for an element in a square "238".
- Release Alt, after which the symbol of interest to you will be instantly displayed. In this case, the code combination will disappear.
Method 4: Work with the predefined Windows character set
The symbols offered by Word are also present in the libraries of the operating system. They are grouped in a special table from which you can copy information. Therefore, it will be possible to use it for certain purposes.
The algorithm in this case has the following form:
- Use the operating system search engine. This can be done through the start menu. Enter "Symbol Map" until the appropriate component is displayed. Click on it LMB to access the content.
- Now you will first need to select the font opposite the line of the same name. Depending on what you want (more or less bold elements), choose Wingdings or a similar number 2 font.
- You will be presented with the corresponding list of components. Find the checkmark, click on it LMB. After that, activate the option "Select" and immediately "Copy".
Method 5: Working with controls in developer mode
For example, you are interested in how to check a box in Word. All the methods above allow you to achieve your goal. But what if you are not interested in a simple option, but an interactive one? In this case, the instruction will be much more complicated. Meanwhile, if you do everything consistently, you will definitely cope.
Conclusion
Above was the most detailed article. You can even be sure that you will achieve your goal. Almost all methods are simple and identical, but have features that should be remembered.


