How to add row in excel?
When working with Excel, you often create various tables. The most common task is to edit them in one way or another. One of the popular manipulations is adding strings. This operation is implemented quickly and easily if you know exactly where to look for the answer. This article will show you how to add a row in Excel. office.com/myaccount
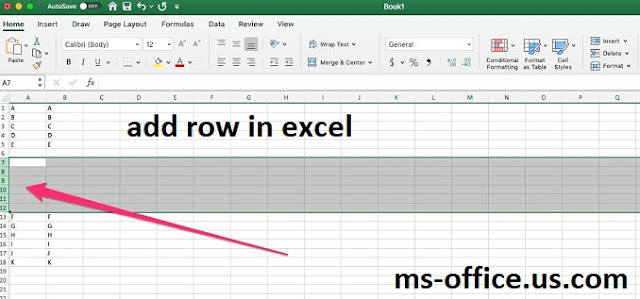
The situations can be completely different. Therefore, the approach will be different. Below are the possible variations that you may encounter. It also describes the nuances that can arise when working with software.
Insert between lines
The first option is when you need to insert a line between two existing ones. How to act in such a situation? Everything is as clear, simple and accessible as possible:
- Open the document with the table you want to edit.
- Now you need to find any cell in the row above which the new element will be added. Right click on it to go to the next step.
- You will see a small context menu, one of the items of which is the "Insert ..." element. Click on it LMB to continue.
- In a small dialog box, you will be offered several options. You just need to set the marker opposite the "line" position and click on "OK".
As a result of such an elementary set of manipulations, the desired result will be fully achieved. An additional line will appear, which will remain to be filled with data. A very convenient method, it should be used for an ideal result.
Insert a row at the end of a table
The method above is good in that it preserves the appearance and structure of the table. But what if you need to insert a fragment at the very end of an object? In this case, the algorithm described above will not work. The thing is that the new line will be outside the drawn table. An example of such a situation is shown in the image below.
In any case, you should not despair, as there is always a way out of the situation. For example, here is an algorithm for how to add a line in Excel at the end of an object and get the perfect result:
- Open a document with content that interests you.
- Scroll down to the bottom of the table to highlight the last row. Use the left mouse button for this. Everything is done in just a couple of seconds.
- After the done manipulations, you will observe the zone, in the lower right corner of which a cross will appear. Using the clamped LMB, drag this element down exactly as many lines as you need.
At this point, the instruction can be considered complete. Its main advantage is simplicity. You can add any number of lines, which is extremely convenient. It is only necessary to take into account one nuance. Such a system will not work if the table contains the bottom row of totals.
Formation of a smart table
You already know how to add a row in Excel. This can be done in the two above ways in just a couple of manipulations. Now some information to broaden your horizons. You can learn about how to create smart tables. Its main advantage is the possibility of stretching and other actions.
As a result, adding a new line is not difficult, you cannot even doubt it. Initially, having formed everything correctly, you will avoid many problems. For example, embedded formulas will always work correctly with the entered data.
Now directly about how to create a smart table:
- Run the document and open the sheet where the object will be located.
- With the help of LMB, select the zone from the cells that should turn into a table.
- Open the Home tab. There you can find the "Format as Table" button.
- A fairly large list of styles will be displayed. You just need to choose the most suitable among them. Click the left mouse button on the option that you like the most.
- You will now see a small dialog box in front of you. It enters the coordinates of the cells from which the table is formed. In view of the fact that you have already allocated the necessary zone earlier, you do not need to change anything. Just click on "OK".
At this stage, the smart table is fully formed. You can fill it with data and so on. But the question is how to add a row in Excel. Now everything is done in an elementary way:
- Click on the cell with RMB, above which a new line should form.
- In the context menu that appears, select the "Insert" option. Among the sub-items, indicate "Table rows above."
Adding an element at the end of a table
As it has already become clear, adding a component at the end is somewhat different. In this case, several convenient options are offered at once:
- The first method involves the use of just one key. Place the cursor in the cell that is the bottom right corner of your object. Then press "Tab" on your keyboard.
- The second option is similar to the first, but here you do not use the keyboard. Just drag the bottom right corner of the very last cell. Drag down exactly as many lines as you need to add.
- The third option is to simply enter information below the table. New cells in automatic format will begin to be added to the object. office.com/setup
Conclusion
Now you know how to add a row in Excel. All available options that can be used have been considered. Focus on your situation to choose the most appropriate method. To work with the software to bring maximum comfort, it is better to immediately create a “smart table”. It's simple and very convenient.


