How to write text on an image in Word?
As you know, Word is a multifunctional program. This suggests that in addition to text, you can process various objects. For example, it can be a video, a diagram, or a picture. The functionality, although not the most extensive, is more than worthy for a text editor. Therefore, various questions arise. For example, how to write text on a picture in Word. www.office.com/myaccount
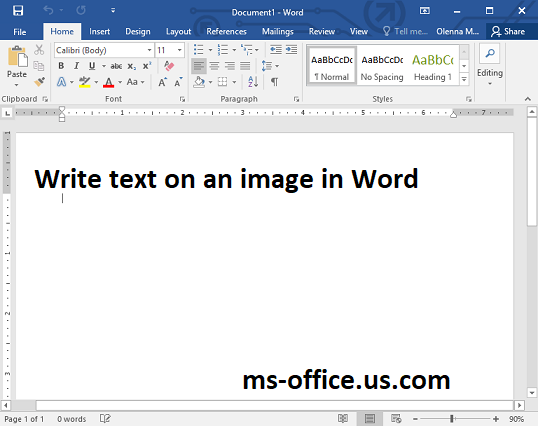
Why is it relevant? To understand the situation, you should give an example. You may have a picture that should be signed over it. This instruction is directly about how to achieve such a result without any difficulty.
Adding a WordArt Style Caption
There are two main ways to add an inscription to a particular picture. One of these involves the use of WordArt styles. Interacting with them is quite simple, since all options are intuitive. The principle looks like this:
- You need to open a tab called "Insert". Naturally, first run the document with which you plan to work.
- Now look for a group of components that are labeled "Text". You need to click on the "WordArt" option. It is marked with a capital letter "A", so you will definitely find everything without any problems and difficulties.
- Another menu will appear in front of you. It is needed in order to show all available style variations. Just click on the one you like the most.
- By clicking, you will see how a special element will be added to the page. To be more precise, it is represented by a specific block where you need to enter information. Enter the text that is needed in a particular place in your document.
- Now to the answer to the question of how to write text on a picture in Word. To accomplish the task, now you need to add an image. This is done through the "Insert" tab. You just need to do a couple of things. As a result, the result is guaranteed.
- When the photo is on the sheet, you will be left with the simplest. Just move the WordArt inscription by holding this block. Drag it over the picture.
- As a result of such an elementary action, exactly the goal that you pursued will be achieved.
As you can see, working with WordArt is simple and fast. In addition, you get access to a large number of settings to change the visual component. As a result, the text is able to become unique in appearance. www.office.com/setup
Adding Plain Text
Now an alternative way of how to write text on a picture in Word. You can use fairly standard content. You just need to know which technique to use. Below is a detailed algorithm for achieving this goal:
- You need to launch the document you plan to work with.
- Go to the "Insert" tab. It is located in the top menu of the horizontal type.
- You will be prompted to use a number of different tools. In the "Text" block, find the "Text field" button and click on it.
- You will be presented with a range of options. Meanwhile, choose the most standard one. It is signed as "Simple inscription".
- You will see a special block with standard content.
- You can align the margins if you wish. Use the handles to stretch the area the way you want.
- At the top of the window, find the "Format" tab. It will appear as you work with the object. If you wish, you can implement various settings to improve the appearance. Alternatively, you can use the standard methods. To apply them, open the home tab and work with the Font group.
- Now you need to add an image to the document. This is done only for a couple of simple manipulations in the "Insert" tab.
- After that, move the text directly onto the picture. Align the objects so that they harmonize perfectly with each other. To achieve this, open the home tab and use the Paragraph toolbox.
Conclusion
Now you know how to write text on a picture in Word. There are several methods, all of which have been described above. Your task is only to choose among all the most suitable option.


