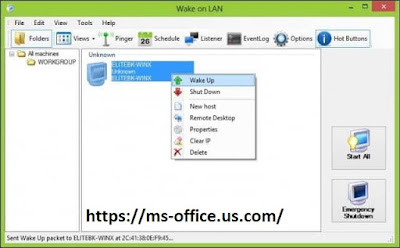How to Enable Wake On LAN in Window PC?- Www.Office.Com/Setup
If you want to turn on your Windows PC remotely, then you must use the Wake-on-LAN setting. As this will help you to switch on your computer without tapping on the Power button. But if you find any issues, then you can call the customer care expert of Microsoft team anytime through office.com/setup.
How to Enable Wake-on-LAN from BIOS or UEFI?
For this, you will get the Setup button. But in case, if you don’t find it, then you should click on the F keys like F2, F4, F6, F8 keys. Or you can press on the Delete button which is there on the system keyboard. You just have to wait till you get the BIOS settings on your computer screen. Here, you will get a specific key online, which depends on the motherboard manufacturer. But if you have a new computer configuration, then you should go to the UEFI BIOS.
The easy method to complete this procedure is first you should open the Settings application and click on the Update and Security option. Now, you should click on the Recovery option. After this, just press on the Advanced startup option. Here, you should click on the Restart Now option. Then you should click on the Troubleshoot option. At this point, you should click on the Advanced options button and then just press on the UEFI Firmware Settings tab. When you go to the BIOS or UEFI menu list, just go under the Power Management option and then press on the Advanced Options button. Now, you have to click on the Power on by PCI-E option.
How to Enable Wake-on-LAN from Windows?- www.office.com/setup
You should click on the Windows and R keys altogether. This will open the Run dialog box. Here, you should enter ‘devmgmt.msc’ in the given box. Now, you have to select the Properties option and this will open the Advanced option. You just have to click on the Advanced option which is located in the Properties menu. Here, you have to select the Wake on Magic Packet option which is given on the Property window. You just have to turned on. Now, you have to go to the Power Management menu. You just have to make sure that the boxer is linked with the Allow this device to wake the computer and then Only allow a magic packet to wake the computer options. After this, you should click on the Ok button.
For Mac, you can turn on the Wake-on LAN by going to the System Preferences menu. Here, you have to select the Energy Saver option. After this, just Turn on the box which is next to the Wake for Network Access option.
To Get the Important Details:
You should click on the Windows and R keys together and this will launch the Run prompt box. Now, you should enter “cmd” in the given field. Then just click on the Enter key. This will launch the Command Prompt on your computer screen. After this, just enter the command for fetching the important details:
ipconfig /all
Now, you will go to the results, and then just go down to the network adapter. Here, you have to locate the Physical Address and IPv4 Address option. Now, you can easily turn on the Wake-on-LAN in Windows PC.
If you need more details, then just contact to the customer care of Microsoft Office via www.office.com/setup.
check this error>> How to Remove 268d3 Error in Window 10?