Best Way To Download And Install MS Office Picture Manager on Window Computer:
Through MS Picture Manager, you can view, manage, edit and share photos of your computer. Its Picture Manager’s locate feature helps you to search your Pictures in your device. It also provides you editing tools which are used to edit, crop, and expand a Picture. But in Microsoft newer versions, Picture Manager is not supported. If you want to install Picture Manager in your computer, for this you must have SharePoint 2007 application which will help you to install it in your device easily. In case, you need technical assistance then you can visit to the site of Microsoft through www.office.com/setup.
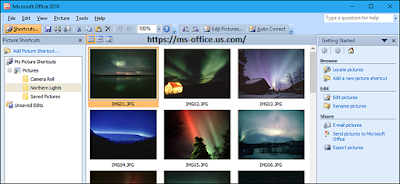
read here also>>> How To Stop MS Edge Chromium from Installing Automatically on Window 10?
How to Download and Install Picture manager through SharePoint on your PC?
For this, first you have to go to ‘SharePoint Designer’ page just to download SharePoint Designer. Then, you have to click on the ‘Select Language’ from the drop down box just choose a language. After this, you have to scroll down to see more languages into the language options and then you have to click on the ‘Language’ which you want to use it. When you select the language, you have to click on the orange color ‘Download’ button to start the installation process. Here, you have to click on the box of ‘SharePointDesigner.exe’ just to select the download which you want. Now, you should click on ‘Next’ button which is located at the lower right side corner of the screen. After this, you should select a location where you want to save your file and then follow the instruction to confirm the process of download.
When you confirm, then SharePoint setup will begin downloading to your selected location. When the download complete, you should open the file location where you have stored the setup file. In case, you haven’t chosen any location to store the download setup file then it will by default, save into your browser’s download folder.
After this, double-click on the downloaded setup of SharePointDesigner to start the installation process. Then, you should click on Yes option just to allow SharePoint to make changes in your device. Now, you can read Microsoft Software license terms and then you have to check the box to accept the License terms. Here, you should click on the ‘Continue’ button. Then, in the next window, you should click on the ‘Customize’ button which is at the middle of the screen. After this, just click on the left ‘Expanding +’ button of Office Tools just to expand and see the list of Office tools. Now, you should scroll down and just look ‘Microsoft Office Picture Manager’ in the Office tools list.
Then, just click on the left ‘Expanding +’ button of the Microsoft Office Picture Manager and then you will see this will expand the options menu. From the expanding option, you should click on ‘Run from My Computer’ options. After this, you should click on the ‘Install Now’ button which is at the lower right side of the window. www.office.com/setup
Here, you will see Microsoft Office Picture Manager will start installing on your desktop. Installation process will take 15-20 minutes to complete. After the installation process completes, you should click on the close option.
How To Open Microsoft Office Picture Manager?
For this, you should open start menu ‘Search box.’ Then you should type ‘Microsoft Office Picture Manager’ in the search field. After this, you should start searching. Now, you should click on the ‘Microsoft Office Picture Manager’ from the results just to open it. In case, you do not find Picture Manager in the results, then you should restart your computer and then again search for it.
If in case, you still need assistance then you can go to the site of MS Office via office.com/setup.


