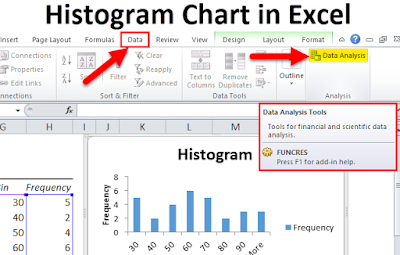What is Histogram and How to Create A Histogram in Excel?
What is histogram? Histogram is similar to bar chart. It helps to analyze data and gives the user the ability to sort data into grouping in a visual graph. It makes it easier for the user to identify different data, categories and frequency of occurrence. You can easily make histogram in MS Excel by using the Histogram tool. For this, you just have to enter the data, and bin numbers you want to use. MS Excel is the amazing application of MS Office. You can easily install this useful application of MS Office through www.office.com/setup. This is the trusted software which is known for its productivity. This productivity suite increases the productivity of the user and it is used in homes as well as in businesses.
How to Create a Histogram in MS Excel?
For this, first you have to enter the data which you want to use in your histogram in a worksheet. Like, names of the students in a class are to be in one column and their test scores in another. After this, you have to select the entire dataset. Now you just have to go to the Insert tab and then you have to select Recommended Charts in the Charts group. Here, you have to go to the All Charts tab and then you have to select Histogram. Now you have to select the Histogram option, and then just select OK button. You have to right click on the vertical axis and then you have to select Format Axis just to open the Format Axis pane and also customize the histogram. After this, you have to select Categories if you want to show the text categories. Here you have to select Bin Width just to customize the size of each bin. And also select the Number of Bins. Now you have to choose Overflow Bin or Underflow Bin if you want to group above or below a specific number. At the end, you have to close the Format Axis pane after customizing the histogram.
How to Create a Histogram in Excel For Mac?
For this, first you have to go to the Tools menu and then you have to click on Excel Add-ins. After this, you have to choose Analysis Tool Pak in the Add-ins Available box and then you have to click on OK button. Now you have to click on Yes option to install the add-in. Then you have to exit Excel and then just restart the program. Now you will see The Data Analysis option on the Data tab.
After installing the add-in, now you can create a histogram. For this, you have to enter the data which you want to use in your histogram in a worksheet. Now just input the bin numbers which you want to use in the third column. After this, you have to go to the Data tab and then click on Data Analysis. Here you have to select Histogram and then just click on OK button. Now, you have to select the Input Range and the Bin Range. You can choose the Output Range if you want the histogram to be displayed on the same worksheet. Or else, you can choose New Worksheet. Now, you have to click on the Chart Output check box, and then just click on OK button. Now you can see the static histogram on the sheet which you have selected.
read also>>> New One Drive Feature Across Microsoft 365:
If you still have any kind of problem in creating a histogram in Excel, then you can visit to the site of MS Office via office.com/setup.