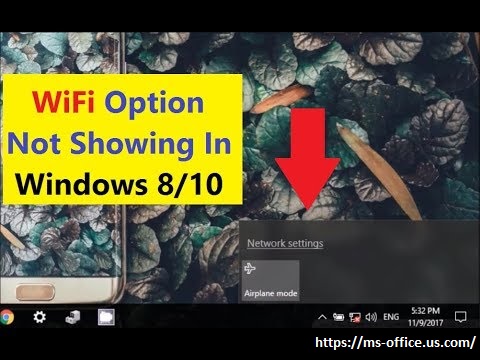What are the Solutions to Resolve Wi-Fi Not Showing Up on Window 10? - www.office.com/setup
If the Wi-Fi network is not showing on your Window 10, this means you cannot do any kind of online activity on your computer system. This creates so many problems for the user. But if you need help, then just contact to the expert of Microsoft via www.office.com/setup.
visit this link: What are the Methods to Highlight Text in PowerPoint?
Solution To Resolve Wi-Fi Not Showing Up On Window 10:
- Restart your Router/ Modem:
- For this, turn off your Wi-Fi router or modem and then just unplug the power source from it. After this, you have to wait for 10-20 seconds and then again you have to connect the power cable to the router. Now, just switch on the router and then connect your device. At last, you should check whether the issue is fixed or not.
- Disable and Again Enable your Wi-Fi Network:
To launch Run window, you should press Windows +R key altogether. After this, just type “ncpa.cpl” and tap on Enter key. Then you have to select the Wi-Fi network option and then just right-click on it. Now, you have to click on Disable option. Here you should wait for a few seconds and then again just click on the Disabled network. Then, you should click on Enable option just to make enable the Wi-Fi network on the operating system. At last, you should check whether the Wi-Fi network option is showing up or not.
- Run Troubleshooter To Check Network Connections:
For this, you should press Windows Key + I together to open Settings. After this, you should click on Update & Security or you can go to settings just by clicking on the right side of the status bar available on the desktop. Now, you have to select Troubleshoot option from the left side menu. Here, you have to click on Internet connections which is just under the troubleshoot option. At this point, you should click on run troubleshooter. Now, you should follow all the instructions which are given on your computer’s screen. If the error is still there, then you should click on Network Adapter from the troubleshooter menu. After this, you should click on Run the troubleshooter and just restart your computer system to save all the changes which you have made. office.com/setup
- Uninstall Wi-Fi Driver and Again Reinstall it:
For this, press Windows key+ R key altogether to open Run. Now, you have to type “devmgmt.msc” and tap on Enter key. After this, the Device Manager utility will open. Here, you should look for the Network Adapter option present in the device manager. Now, you should click on Network Adapter option and then you will see all the available drivers. Here, you should right click on the Wi-Fi network and then just click on uninstall driver. This will uninstall Wi-Fi Driver on your computer system.
To install Wi-Fi Driver, you should reboot your computer system and then the windows will automatically install the uninstall Wi-Fi driver. But sometimes the system doesn’t install the Wi-Fi driver, and then you should install the Wi-Fi driver yourself. For this, you should click on the Device Manager option and then just choose Action option under it. Now, you have to click on Action option and then again you should click on Scan for hardware changes. This will help you to find the uninstall driver and then you can again install it on your computer system. This method will fix the error and now you can run the Wi-Fi network on your computer system.
The above method will help you to solve the issue Wi-Fi not showing up on Window 10. If you want assistance, then just contact to the customer care of Microsoft via office.com/setup.