Complete Guide to Restore Farms in SharePoint Server: - www.office.com/setup
As you all know that the Backup is important as it helps to recover your data easily if a failure occurs. And the SharePoint farm is the lowest level which next to the server hardware. But if the user faces problem, then they can call the expert to the Microsoft via office.com/setup.
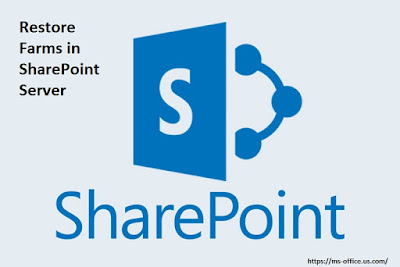
Way To Restore Farms in SharePoint Server:
- Use PowerShell to Restore farm in SharePoint:
First, you should confirm that you have the following memberships:
You should have the security admin fixed server role on the SQL Server. Secondly, you should have db_owner fixed database role on entire databases which should be updated. Thirdly, you should have administrator group on the server on which you are running PowerShell cmdlets. Here, the administrator will use the Add-SPShellAdmin cmdlet for giving permissions to use SharePoint Server cmdlets.
After this, you have to open the SharePoint Management Shell. Then, in the PowerShell command prompt, you have to type the command:
Restore-SPFarm -Directory <BackupFolder> -RestoreMethod Overwrite [-BackupId <GUID>]
In this, <BackupFolder> is the path of the folder which is used for storing backup files and the <GUID> is a recognizer of the backup.
Now, in the Microsoft PowerShell command prompt you have to type the command:
Get-SPBackupHistory -Directory <BackupFolder> -ShowBackup [-Verbose]
To restart a service application in the PowerShell command prompt, you should type the command:
Start-SPServiceInstance -Identity <ServiceApplicationID>
Remember, <ServiceApplicationID> is the GUID of the service application.
- Use Central Administration to Restore Farm:
For this, first you have to ensure that the user’s account which is used to perform the procedure is a member of Farm Administrators SharePoint group. Now in the home page, select in Central Administration and then choose in e Backup and Restore section. After this, you have to click on Restore from a backup. www office com setup
Then on the Restore from Backup, from the lists of backups you have to select Backup to Restore page and then select the backup job and then click on Next option. Here, you can see more details just by clicking on the (+) which is next to the backup. Then on the Restore from Backup, you have to select Component for Restoring page and then select the check box which is next to the farm, and then click on Next option. Now on the Restore from Backup, in the Restore Component section you have to select Restore Options page, and in the Restore the following component list you have to choose the Farm.
Then in the Restore Only Configuration Settings section, you have to select the Restore content and configuration settings option. Now in the Restore Options section just under Type of Restore you have to choose the Same configuration option and then click on OK option. After this, you have to click on Start Restore.
Here at the top of the Backup and Restore Job Status page just in the Readiness section, you can see the general status of all recovery jobs. And in the Restore section, you can see the status for the current recovery job and also the status page updates automatically after every 30 seconds. You can also click on the Refresh option to update the status details. office com setup
In case, the errors appear, then you can see in the Failure Message column of the Backup and Restore Job Status page.
When the restore process was completed, you need to restart one or more service applications. Now in Central Administration, in the home page, in the Systems Settings section you have to click on Manage services on the server. Then here, on the Services on Server page, you have to start any services related to service applications and then click on the Restart option in the Action column. At last, you have to re-establish any trust relationships.
The above method will help you to restore farms in SharePoint server. If the user needs assistance, then they can contact to the expert of Microsoft Office via www.office.com/setup.
more information: How You Can Uninstall Firefox in Windows?


