How to make a background image in Word?
Word can be used for a variety of purposes. Someone forms official documents with it, while some users can experiment and create unique projects. Next, we will consider instructions on how to make a background in Word. This is a simple algorithm that is implemented as quickly and simply as possible. office.com/myaccount
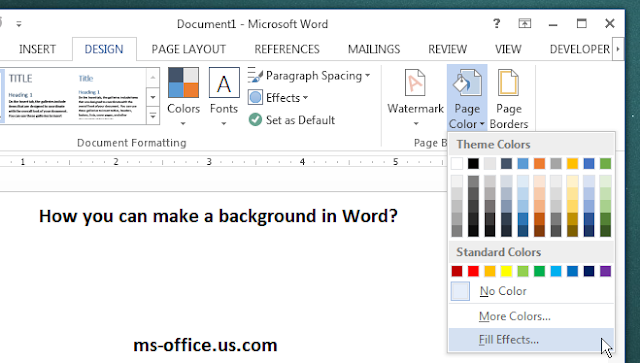
Why might this be required? Everything is determined only by your level of imagination. A background can make a document more attractive when printed. The main thing is that the introduction of such modifications is acceptable within the framework of the conditions that are put forward in the case of your project.
What is worth knowing
Before considering how to make a background in Word, it should be noted that you are offered several variations of how you can act at once. Each of the methods allows you to achieve a unique result. Various instructions will be discussed in detail below, the implementation of which will not take much time and will not cause difficulties.
Method 1: Change Page Color
The essence of this method is that you transform the page by adding a colored background. In this case, the object itself can be further edited by adding additional text and other objects. To implement the task, you will need to perform a set of the following actions:
- Open the tab called "Design", then select the "Page Color" option. It is located in the block of tools, which are signed as "Page Background".
- Now you will be offered a whole set of shades. You just have to specify the one that is best suited for the project. If the standard shades do not satisfy, click on "Other colors ..." and perform manual adjustment to get any option.
- As a result of all operations, you can observe how the color of the pages changes. Keep working on adding different content.
In this case, the answer to the question of how to make a background in Word implies a situation in which you observe a uniform shade. But not everyone is suitable for just such a visual solution. If you want to use more unique fill options, follow these instructions:
- As in the previous case, you will need to open the "Design" tab, and then click on the "Page Color" button. You will be offered some options, but in this situation one button is important - "Other ways to fill."
- You will see a small window through which various settings are implemented. They offer several tabs, each of which implies a certain visual design option:
- You are adjusting the image so that it has a characteristic iridescence. There are many variations on how this would look. The type of hatching, the level of transparency, and so on change.
- Ready-made solutions for texture images. Use the slider to scroll down until you find the most attractive solution for you personally. Rest assured, there will definitely be something you like, a decent choice.
- The name itself speaks for itself. The page will be presented with a certain pattern, you just have to choose it among the huge list. Small icons contain a demo that you can use to navigate.
- The most interesting solution for several reasons. Here you are not limited in anything, it can be any photo.
As a result of certain manipulations, you will be able to see already transformed pages with a unique background. The only thing to consider is the color of the font. Try to choose shades that will not blend into the background. This will make it easier for you to read the content.
Method 2: Editing the Background Directly Behind the Text
Above was an instruction that changed the appearance of the entire sheet. However, the text editor allows you to get any result. For example, there is an answer to the question of how to make a background in Word exclusively for text. office.com/setup
To get access to the desired appearance, you will need to perform the following configuration:
- Open the Home tab, which is part of the horizontal menu at the top of the window.
- Now you need to select when using the mouse, the text fragment that should be edited. If you want to capture the contents of the entire document, hold down the combination "Ctrl + A".
- Here you are offered two options for how events will develop:
- Fill text line by line. That is, there will still be a small gap between them. You can see an illustrative example in the image below. To make settings, click on the "Text Highlight Color" button, it is located among the elements of the "Font" group. You will be offered colors, specify the most suitable.
- Fills the entire text area except for the margins. In this case, you need to select the “Fill” option in the “Paragraph” group and specify the shade that will suit the project.
Conclusion
Working with a program like Word is always interesting and exciting. At least due to the fact that you are offered a huge number of tools that you can use. As a result, an excellent result in each of the cases. If you don't know how to make a background in Word, read the instructions above. Be sure that in just a few seconds you will get what you are striving for.


