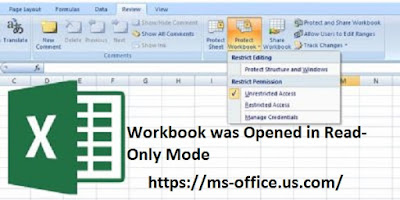How To Fix If This Workbook was Opened in Read-Only Mode? - www.office.com/setup
If the user is facing this issue “Workbook was opened in Read Only Mode”, then it will stop customers from editing the document. For more information, user visit to the site of Microsoft through www.office.com/setup.
Way To Fix If Workbook was Opened in Read Only Mode:
- Disable Read-only Mode:
If the user can download the workbooks to their local computer, then they should first download a copy. After this, you should right-click on the downloaded copy and then select Properties. Now, you have to verify if the Read-Only attribute is checked. Here, you have to Uncheck the Read-Only attribute and then tap on OK button to save the changes. Then, you have to open the Security tab. You should ensure you have the full control of this file. At last, you should close the properties window and then open the workbook with your Excel app and check the error is resolved.
- Disable Protected View:
First of all, you need to launch the Excel app. After this, you should tap on File and then you must select Options. Now, you have to tap on Trust Center and then select Trust Center Settings. Here, you have to visit to Protected View. At this point, you need to clear all the three boxes of Protect View which is on the right side. After this, you should close the Settings window and then relaunch the Excel app. At last, just open the workbook and then check the error is solved or not. For more details, the users tap on www.office.com/setup.
- Close Workbook on Local Computer:
If the user is not running the latest version of Office and they have opened the file on their Excel desktop app, then they will not be able to edit that file. So, you should just ensure that the file is not opened in Excel desktop, and after that, you should try to edit the file in Excel Online.
How to Change a SharePoint Document from Read Only?
You should right-click on the SharePoint document and then choose Properties. Now, you have to open the General tab. Then, you have to uncheck the “Read-only” box. Here, you have to tap on Apply and then click on OK button to save the changes. When you made the changes, then open the SharePoint document and just check the problem is resolved.
How to Turn off Read-only on OneDrive?
First, you should open File Explorer. Then, you have to right-click on OneDrive and then select Properties. Now, you have to open the General tab. Here under Attributes, then just uncheck the “Read-only” box. After this, tap on OK to save the changes. If in case, it prompts you to apply the changes to all folders, subfolders, and files, then just click on OK button. This method will turn off the Read only attribute on OneDrive.
The above method helps to fix the issue if Workbook was opened in Read Only Mode. If the customer wants more detail, then go to site via office.com/setup.
read here this link: What To Do If Your Microsoft Account Gets Hacked?