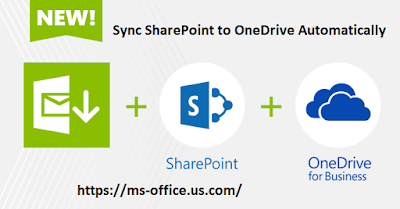How to Sync SharePoint to OneDrive Automatically? - www.office.com/setup
If the customer wants to Sync SharePoint to OneDrive automatically, then they should configure team site libraries to automatically sync with Group Policy Editor. If the user needs assistance, then tap on www.office.com/setup.
Way to Sync SharePoint To OneDrive Automatically:
- Install OneDrive ADMX and ADML Policy Files:
First, you need to open the File Explorer window just by hitting on the folder button on the taskbar. After this, you should open this folder in File Explorer:
C:\Users\[USER]\AppData\Local\Microsoft\OneDrive\19.043.0304.0004\adm\
Now, you need to right-tap on the OneDrive.admx file and then select Copy. At this point, you should open this folder path:
%systemroot%\PolicyDefinitions
Then, you need to right-click a space in the PolicyDefinitions folder and then choose Paste option. Here, you need to Return to the adm folder. Here, you should right-click on OneDrive.adml and then choose the Copy option for it. After this, you need to open the language subfolder in the PolicyDefinitions folder. Then, you should right-click in the language subfolder in order to select Paste option, which will add the OneDrive.adml file here.
- Automatically sync SharePoint with OneDrive through the Group Policy Editor:
Copy Library ID:
First, you need to open the Office 365 login page in your web browser. Then, you need to tap on the Sign in button in order to log in to your Office 365 account. After this, you need to choose SharePoint to log in to it. Here, you should open a SharePoint library which you wish to sync with OneDrive. You should tap on the Sync button. Next, you should tap on the Copy library ID option on the Getting ready to sync box which opens up on your device. At last, you should paste it into a Notepad text file with the Ctrl + V hotkey. For more detail, just go to www.office.com/myaccount.
Enable Team Site Libraries Policy:
You should launch Run dialog box by hitting on the Windows and R key simultaneously. After this, you should enter this text in Run’s Open box:
gpedit. msc
Now, you need to tap on OK button in order to open the Group Policy Editor window. At this point, you should select User Configuration and Administrative Templates in Group Policy Editor. Here, you need to select OneDrive which is on the left side of the Group Policy Editor. Then, you need to double-tap on the Configure team site libraries to sync automatically policy for OneDrive. Next, you need to tap on Enabled radio button for this policy. After this, you should hit on the Show button for libraries. Now, enter a name for the synced library in the blank Value name box. Here, you need to paste the copied library ID in the Value field by clicking on the Ctrl + V key at the same time. Then, you need to hit on OK button in the Show Contents window. At this point, you should press the Apply button and tap on OK in order to exit the policy window.
Through this way, you can Sync SharePoint to OneDrive Automatically. If the customer wants more information, then you should visit to the MS Office official website through office.com/setup.