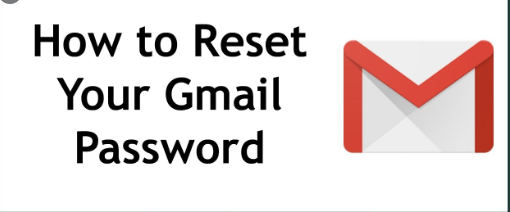How to Reset Your Gmail Account Password?
It is essential to change passwords from time to time. If you have got not changed your email account password for a protracted time, then it's not safe. Or else, you may have onwards your current password. www.office.com/setup, we'll go through the process of resetting the Gmail account password.
Through Gmail Website
You can change your Gmail password through the Gmail website office.com/setup. Carefully go through the steps mentioned below:- Firstly, you have to visit the office.com/setup website in your preferred browser.
- After that, you can enter your email and password to log in to your Gmail account, and then tap on Next.
- Thereafter you can input any older password that you remember.
- You can choose “Try a different question” if you don’t remember your password.
- Now, you can follow the steps.
- You have to verify the message sent to the number that is linked to your Google account.
- Thereafter you have to verify the email ID that is linked to your Google account.
- Verify your recovery email, if you have provided before.
- Now input an email ID. this blog
- After that, you can go to the text which is sent by Google.
- Then you can type the verification code in the section.
- Thereafter you can type a new password.
- Now, you can once more input your new password to confirm.
Through Gmail Application
You can change your G-mail password through the G-mail application. So, here are the steps that you must follow:- Firstly, you have to launch the G-mail application on your device.
- After that, you can choose the “+Add an Account” option.
- Then choose Google.
- Thereafter you can input your e-mail ID and password that is linked by the Google account and tap on Next.
- After that, input the older password that you remember and then tap on Next.
- If it does not work, then you can choose “Try a further way to log in” beneath the password field. link
- Now, you can go to the on-screen steps.
- You have to verify the message sent to the number that is linked to your Google account.
- Now, you have to verify the mail.
- Verify your recovery e-mail in case you have provided before.
- Now, provide an e-mail address.
- After that, you can go to the message sent by Google.
- Then you have to type the verification code in the section.
- Thereafter you can input the new password.
- Now, type the new password once more to confirm it and tap on Next.
- Choose “Accept”, and now you can log in to your Google account.